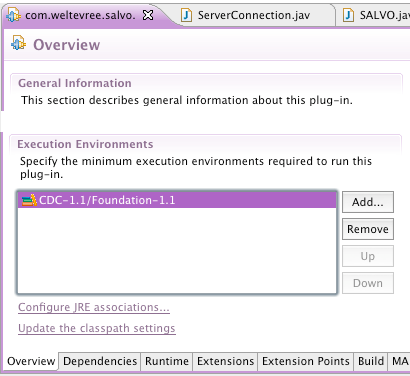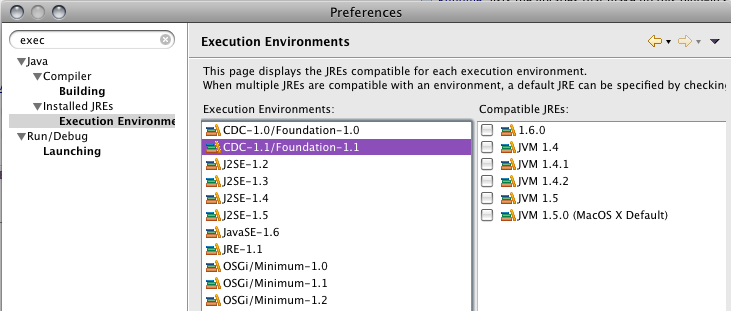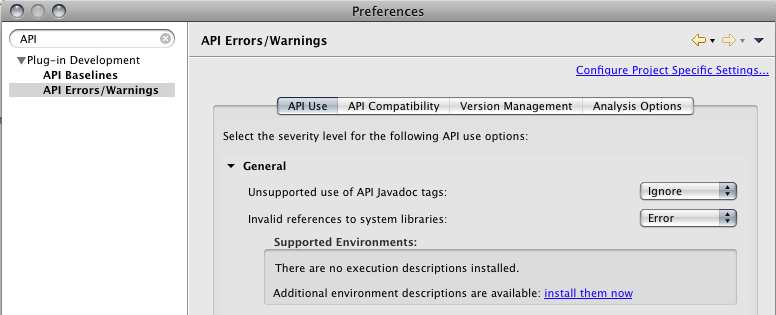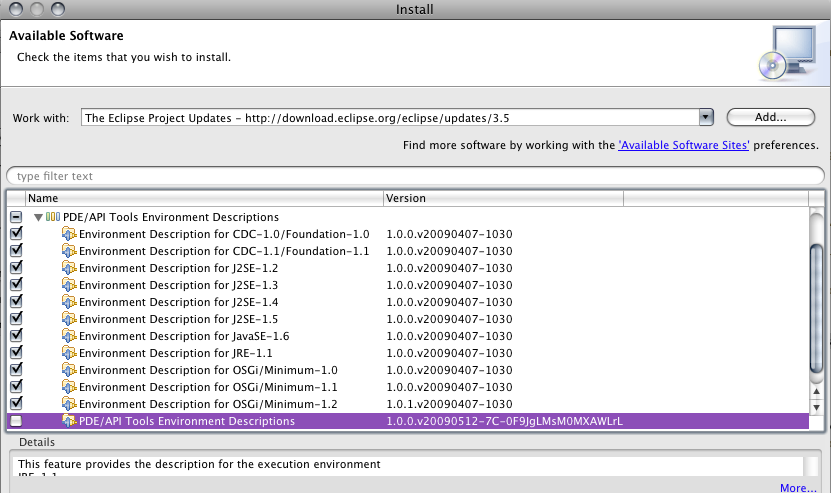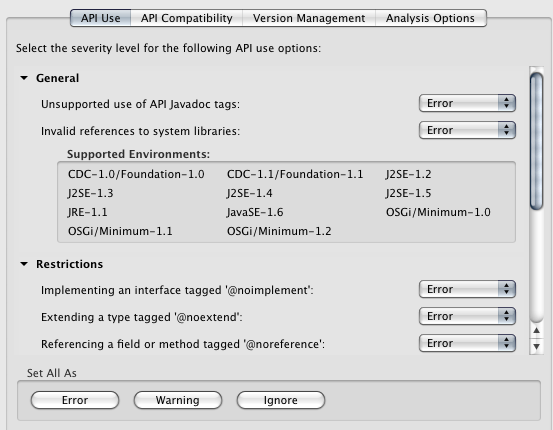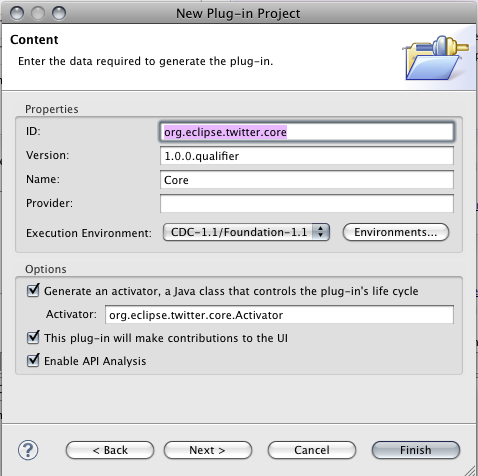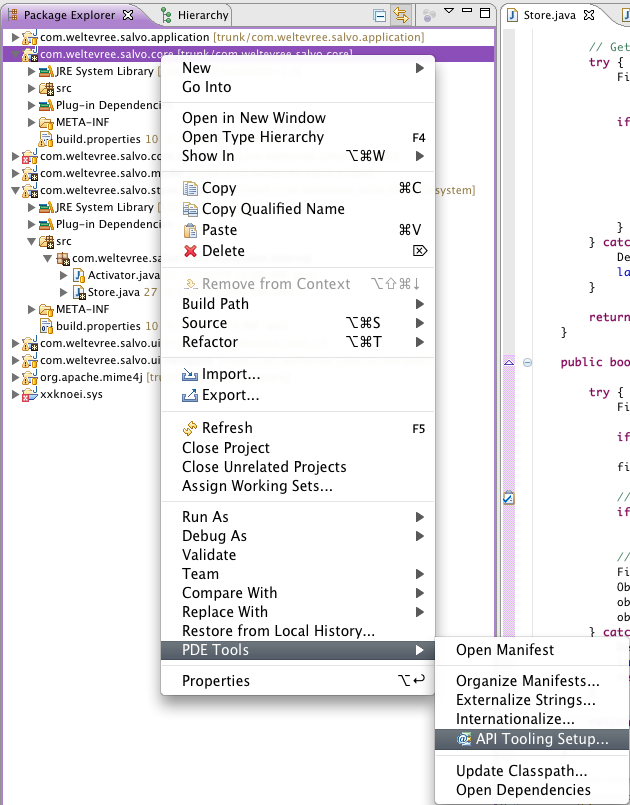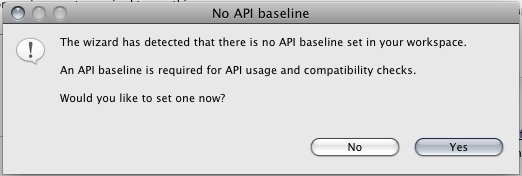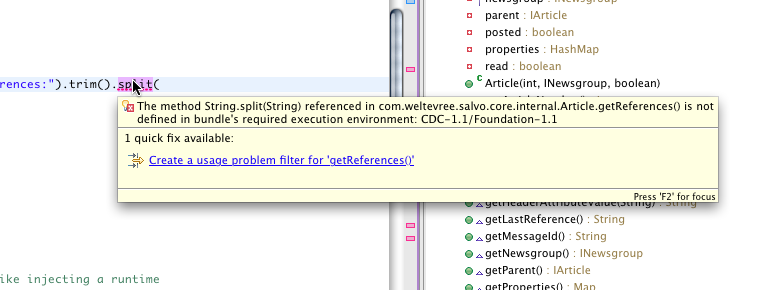This content first appeared on the Eclipse Wiki!
Execution Environments in API Tools
Execution Environments (EE) are a neat concept within OSGi, however, things can become complicated when developing against multiple EEs. When you want to contribute code to Eclipse, chances are that you will be asked to downgrade your code to the lowest possible execution environment.
For example, suppose that you want to contribute a Twitter client to Eclipse, or any other open source platform. If you are already accustomed to the OSGi way of working you would probably want to split your code into several independent bundles (AKA modules or plug-ins). At least you would provide a module named org.eclipse.twitter.core and one called org.eclipse.twitter.ui. To be really useful, it would be the bomb if the core bundle could run on, say, a watch. For watches, and other minimal devices there is a special Java environment which is a subset of Java 1.4 (without regular expressions unfortunately) called Foundation 1.1 or CDC 1.1/Foundation 1.1. There is also a Foundation 1.0 but this is really stone age and hardly not used. From what I know, Eclipse uses the 1.1 as a minimum level.
Your org.eclipse.twitter.ui package would normally not require such a primitive environment, however, if somebody wanted to implement a twitter client on a watch, he or she could at least use your core to handle the difficult stuff.
Specify an Execution environment
Execution Environments for a specific (plug-in) bundle can be specified in the manifest editor. It is generally only necessary to specify the lowest EEs that your bundles require. In the preferences there is also a section Execution Environments in the Java section. Just type "exec" in the preference search box to get the indicated page. This merely states which installed JRE's are able to provide the required Execution Environment. It is clear that a Java 5 JRE cannot provide a Java 6 Execution Environment. The other way around is possible but that generally provides more than is required and can lead to confusion.
For example, a Java 5 JRE can provide the "split()" method for String but this method is not available in Foundation 1.1. Even if your execution environment was set to CDC 1.1/Foundation 1.1 in your manifest file, this problem would only be detected when it was executed against a Foundation 1.1 JRE.
Setup API Tooling
However, we want Eclipse to guard this and warn us when we try to use illegal (future) methods or classes. In order to set this up, we first have to get the available execution environments from the Eclipse update site. In order to do this, go to the preferences and type 'API' in the search box. Then select the "API Errors/Warnings" page. If you open the first section "General" and select "Error" for the "Invalid references ..." field, the "Supported Environments" box will be accessible and you can click on the provided link.
Clicking this link will open the familiar P2 installer dialog. Select the proper download site and then download all available Execution Environments.
Make sure to switch on the required Errors and/or Warnings. There are convenient buttons available to flip all switches at once to the desired state. Be restrictive if you are serious about your execution environment.
Activating the Project for API tooling
The last thing to do is to activate the project for API tooling, only setting the Execution Environment in the Manifest file will not do anything. Before a project is created, you are able to specify if the API Tooling must be activated by checking the "Enable API Analysis" field.
This will set a project nature that in turn provides special builder classes to check for EE JRE incompatibilities (amongst other things.) If you have forgotten to check this box then you can also do it later. Right-click your plug-in project and select the "API Tooling Setup" option from the PDE Menu in the context menu. This will apply the nature after the project was already created.
A dialog box will appear to warn you that an API baseline is not set. You can ignore this if you only want to use the API tooling to specify the Execution Environment.
Checking your Source
Surely, some of your sources will be showing the red cross. Open a source. Press CTRL+. (dot) to go to the first error and hoover to find the cause. This could look something like this:
Many thanks to the PDE team for this great tool!